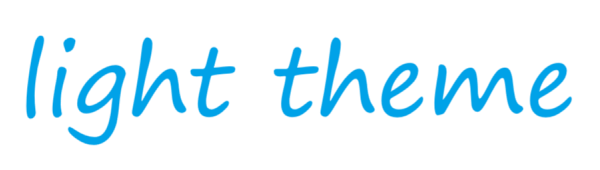Python进阶-day 26:自动化脚本 - 使用 Selenium 实现网页搜索
学习目标
- 理解 Selenium 的基础用法,掌握如何控制浏览器进行自动化操作。
- 学习如何定位网页元素并与之交互(如输入文本、点击按钮)。
- 完成一个简单的自动化任务:在百度搜索“Selenium”并查看结果。
课程内容
1. 准备工作
- 安装 Selenium: 在你的 Python 环境中安装 Selenium:bash
- pip install selenium
- 下载 ChromeDriver:
- 访问 chromedriver.chromium.org,下载与你的 Chrome 浏览器版本匹配的 ChromeDriver(例如,Chrome 135.x 需要对应的 ChromeDriver)。
- 将 ChromeDriver 放置在指定路径,例如 /Users/xxxx/Downloads/chromedriver-mac-arm64/chromedriver。
- 验证环境: 确保你的 Python 脚本可以找到 ChromeDriver,并确认 Chrome 浏览器已安装。
2. 学习 Selenium 基础
- 导入必要的库:python
import time
from selenium import webdriver
from selenium.webdriver.chrome.service import Service
from selenium.webdriver.common.by import By- time:用于添加暂停以便观察结果。
- webdriver:Selenium 的核心模块,用于控制浏览器。
- Service:管理 ChromeDriver 的服务。
- By:用于定位网页元素。
- 设置 ChromeDriver 路径:python指定 ChromeDriver 的路径并创建服务对象。
driver_path = "/Users/xxxx/Downloads/chromedriver-mac-arm64/chromedriver"
service = Service(driver_path)- 配置 Chrome 选项:python添加选项以减少网站检测到自动化行为(例如隐藏 Selenium 特征)。
options = webdriver.ChromeOptions()
options.add_argument("--disable-blink-features=AutomationControlled")
options.add_experimental_option("excludeSwitches", ["enable-automation"])
options.add_experimental_option("useAutomationExtension", False)- 初始化 WebDriver:python创建 Chrome WebDriver 实例,启动浏览器。
driver = webdriver.Chrome(service=service, options=options)- 打开网页:python使用 driver.get() 打开百度首页。
driver.get("https://www.baidu.com")- 定位元素并交互:
- 定位搜索框(id="kw")并输入文本:python
driver.find_element(By.ID, 'kw').send_keys("selenium")- By.ID:通过元素的 id 属性定位。
- send_keys():模拟键盘输入,输入搜索关键词“Selenium”。
- 定位搜索按钮(id="su")并点击:python
driver.find_element(By.ID, 'su').click()- click():模拟鼠标点击,触发搜索。
- 错误处理与清理:
- 使用 try-except 捕获可能出现的异常:python
try:
# 自动化操作
except Exception as e:
print(f"发生错误:{e}")
time.sleep(10) # 暂停以便检查- 使用 finally 确保浏览器关闭:python
finally:
driver.quit() # 关闭浏览器3. 完整代码示例
以下是完整的自动化脚本,用于在百度搜索“Selenium”:
python
import time
from selenium import webdriver
from selenium.webdriver.chrome.service import Service
from selenium.webdriver.common.by import By
# 设置 chromedriver 路径
driver_path = "/Users/xxxx/Downloads/chromedriver-mac-arm64/chromedriver"
service = Service(driver_path)
# 配置 Chrome 选项以减少自动化检测
options = webdriver.ChromeOptions()
options.add_argument("--disable-blink-features=AutomationControlled")
options.add_experimental_option("excludeSwitches", ["enable-automation"])
options.add_experimental_option("useAutomationExtension", False)
try:
# 初始化 Chrome WebDriver
driver = webdriver.Chrome(service=service, options=options)
# 打开百度首页
driver.get("<https://www.baidu.com>")
# 定位搜索框并输入关键词
driver.find_element(By.ID, 'kw').send_keys("selenium")
# 定位搜索按钮并点击
driver.find_element(By.ID, 'su').click()
print("搜索成功!")
# 暂停查看结果
time.sleep(5)
except Exception as e:
print(f"发生错误:{e}")
# 暂停以便手动检查页面
time.sleep(10)
finally:
# 关闭浏览器
driver.quit()
4. 运行结果
- 运行脚本后: Chrome 浏览器会自动打开并访问 https://www.baidu.com。 搜索框中会输入“selenium”。 点击搜索按钮后,页面显示搜索结果。 脚本暂停 5 秒以便查看结果,然后关闭浏览器。
- 如果发生错误,脚本会打印错误信息并暂停 10 秒,方便调试。
扩展练习
- 改进等待机制:
当前脚本使用 time.sleep() 进行固定等待,可能不稳定。尝试使用 Selenium 的显式等待(WebDriverWait):python
from selenium.webdriver.support.ui import WebDriverWait
from selenium.webdriver.support import expected_conditions as EC
# 等待搜索框出现
search_box = WebDriverWait(driver, 10).until(
EC.element_to_be_clickable((By.ID, "kw"))
)
search_box.send_keys("selenium")
# 等待搜索按钮可点击
search_button = WebDriverWait(driver, 10).until(
EC.element_to_be_clickable((By.ID, "su"))
)
search_button.click()这样可以确保元素加载完成后再操作,提高脚本稳定性。
- 提取搜索结果:
在搜索完成后,提取第一条搜索结果的标题:python
first_result = WebDriverWait(driver, 10).until(
EC.presence_of_element_located((By.XPATH, "//h3[contains(@class, 't')]"))
)
print(f"第一条搜索结果标题:{first_result.text}")检查百度搜索结果页面的 HTML 结构,调整 XPath 或其他定位方式。
- 保持浏览器打开:
如果需要在搜索后执行更多操作(例如点击搜索结果),可以移除 finally 块中的 driver.quit(),并添加交互式选项:python
print("搜索完成,浏览器将保持打开状态...")
input("按 Enter 键关闭浏览器...")
driver.quit()注意事项
- ChromeDriver 版本匹配:
确保 ChromeDriver 版本与 Chrome 浏览器版本匹配。如果不匹配,可能导致 driver.get() 失败。
如果遇到问题,可以使用 webdriver-manager 自动管理 ChromeDriver:python
from webdriver_manager.chrome import ChromeDriverManager
service = Service(ChromeDriverManager().install())- 反自动化检测:
百度可能会检测到自动化行为(尽管可能性较低)。当前脚本已添加反检测选项(如 --disable-blink-features=AutomationControlled),但如果仍被识别,可以:
添加随机延迟:time.sleep(random.uniform(1, 3))(需导入 random)。
设置 User-Agent:python
options.add_argument("user-agent=Mozilla/5.0 (Macintosh; Intel Mac OS X 10_15_7) AppleWebKit/537.36 (KHTML, like Gecko) Chrome/135.0.0.0 Safari/537.36")- macOS 权限问题:
如果 macOS 阻止 ChromeDriver 运行,运行以下命令移除隔离属性:bash
xattr -d com.apple.quarantine /Users/xxxx/Downloads/chromedriver-mac-arm64/chromedriver确保 ChromeDriver 有执行权限:bash
chmod +x /Users/xxxx/Downloads/chromedriver-mac-arm64/chromedriver总结
- 你学习了如何使用 Selenium 自动化控制 Chrome 浏览器,完成了在百度搜索“Selenium”的任务。
- 掌握了基本的元素定位(By.ID)和交互方法(send_keys 和 click)。
- 通过扩展练习,你可以进一步学习显式等待、提取页面内容等高级用法。
建议:尝试将脚本应用到其他搜索引擎(例如 Google)或更复杂的页面,练习不同的元素定位方式(By.XPATH、By.CLASS_NAME 等)。如果遇到问题(如元素未找到或反自动化检测),可以手动检查页面 HTML 或调整脚本。
如果需要更复杂的自动化任务(例如登录网站、爬取数据),请继续学习下一课!